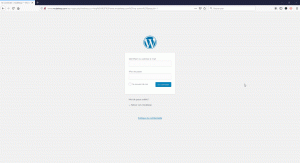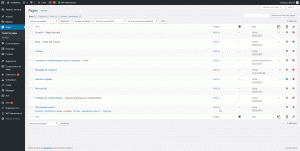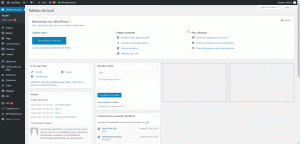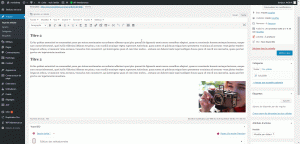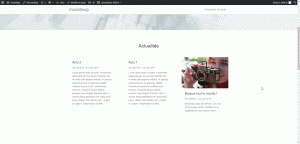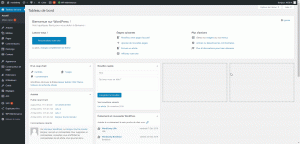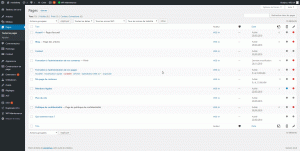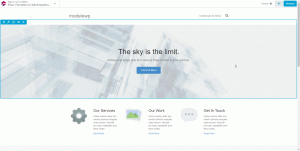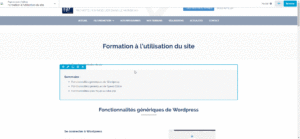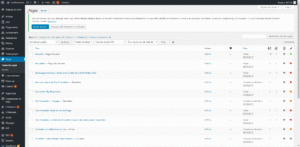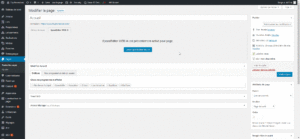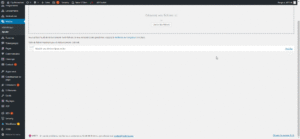Fonctionnalités génériques de WordPress
Dupliquer une page
Rendez-vous sur la page d'administration du site et renseignez vos identifiants/ mot de passe pour accéder au back-office.
Sur la ligne de la page que vous souhaitez dupliquer, cliquez sur "duplicate" et donner un nom pertinent à votre page, ce nom s"affichera dans l'onglet et la barre d'adresse du navigateur.
-> Cliquez sur l'image pour voir la vidéo
Ajouter un média à la bibliothèque Médias
Nommez correctement vos fichiers, sur votre ordinateur.
Idéalement, dimensionnez les et compressez les pour le web : 1920 px de large max, résolution en 72 dpi.
Accédez à la bibliothèque Médias depuis le menu de gauche, ajoutez un ou des médias, puis remplissez le champ Titre (Title) et Description (Alt) Ces éléments sont utilisés par les moteurs de recherche et participe au bon référencement de votre site
Exemple :
Nom du fichier : appareil-photo-en-bois-wood-sum.jpg
Title : Appareil photo en Bois
Alt : Femme prenant une photo avec un appareil en Bois Wood Sum
-> Cliquez sur l'image pour voir la vidéo
Fonctionnalités génériques de Speed Editor
Accéder aux fonctions d'édition "Speed editor"
Nous vous proposons dans certains cas d'éditer le contenu en "Front-office", c'est à dire directement sur la page web via notre constructeur de page "Speed editor".
- Depuis la back-office, cliquez sur modifier la page, puis cliquez sur le bouton bleu "Lancer Speed Editor WEB IA". Vous serez redirigé sur la page en mode édition
- Autre possibilité, depuis la page web "front-office", cliquez sur "Speed editor" dans le menu d'administration noir en haut de page.
-> Cliquez sur l'image pour voir la vidéo
Editer un module "Speed Editor"
Cliquez sur la petite clé en haut du cadre bleu du module pour ouvrir la fenêtre des outils d'édition du module, effectuer vos changements, sauvegarder vos modifications et publier les modifications pour les rendre visible du public.
-> Cliquez sur l'image pour voir la vidéo
Restaurer une version précédente de ma page avec "Speed Editor"
- Sauvegardez régulièrement votre travail en publiant les changements
- Cliquez "Révisions" depuis le menu de gauche,
- Prévisualisez la révision, choisir celle souhaitée puis l’appliquer (attention la version actuelle de la page sera supprimée)
.
-> Cliquez sur l'image pour voir la vidéo
Fonctionnalités spécifiques à votre site
Modifier la page d'accueil - affichage des programmes
Allez dans l'onglet Pages > Page d'accueil > Modifier
Pour modifier le défilant du haut de page (slider) et les mises en avant des programmes en milieu de page, cliquez sur l'onglet "Défilants' ou 'Programmes mis en avant' et ordonner les programmes dans l'ordre d'apparition.
-> Cliquez sur l'image pour voir la vidéo
Modifier la page d'accueil - édition des contenus
- Sauvegardez régulièrement votre travail en publiant les changements
- Cliquez "Révisions" depuis le menu de gauche,
- Prévisualisez la révision, choisir celle souhaitée puis l’appliquer (attention la version actuelle de la page sera supprimée)
-> Cliquez sur l'image pour voir la vidéo